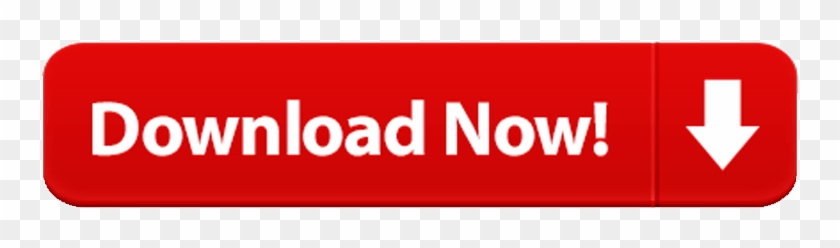This page tells you how to download and install Java 8 and Eclipse on Mac OS X, and how to configure Eclipse.
If you have not yet installed Apple's Java OS X 2012-006 update, then you are still using a version of Apple Java 6 that includes the plug-in and the Java Preferences app. See 'Note for Users of OS X that Include Apple Java 6 Plug-in'. There can be multiple JDKs installed on a system, as many as you wish. Mac OS X 10.8.5 Source. Project. Java, UNIX, and WebKit. Open development of select macOS projects.
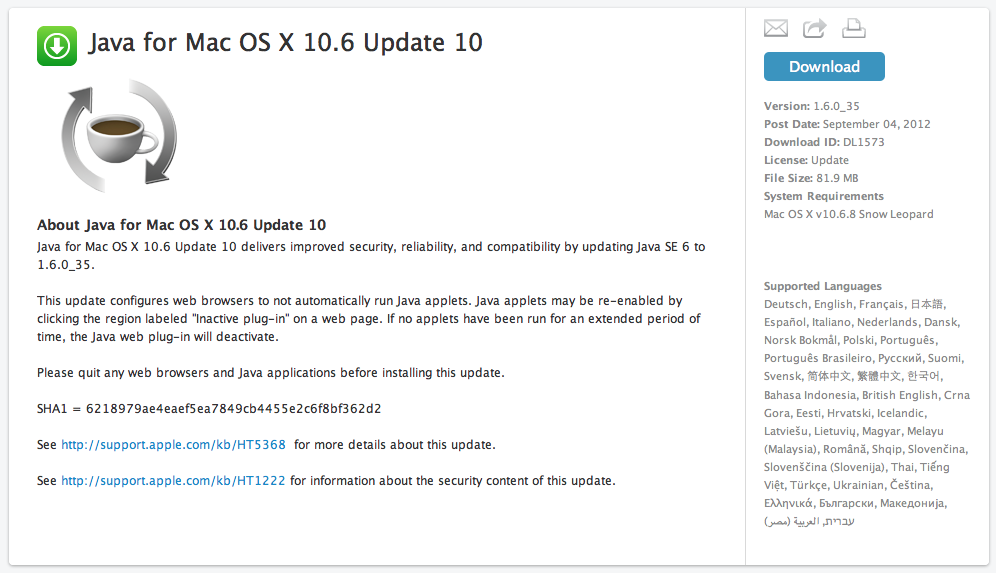
- Can anybody tell me how to set environment variable for Mac OS X 10.8 Mountain Lion. I just upgrade my Mac to Mac OS X 10.8. When I run a script.
- Download Java for OS X directly from Oracle. Get the latest version If an app or webpage you want to use asks you to install Java software, you can download the current version of Java for OS X directly from Oracle's website.
- I have enabled the Apple provided Java 6 on Mac OS X 10.8. Its working fine but the only issue is that the applet i need to run works only on 32 bit Java plugin. I can't java preferences to select between 32 to 64 or vice versa. I also tried running safari and firefox in 32 mode, but no help.
Installing Java 8
Go to the Oracle website. You'll see something like this:
Scroll down until you see a heading beginning 'Java SE 8u65/8u66.' On the right, you'll see a Download button under the JDK header. Click it. The next screen will look like this:
Click the radio button next to 'Accept License Agreement' and then click on jdk-8u65-macosx-x64.dmg. You'll be asked whether to save the file that is going to be downloaded; click on Save File.
Open your Downloads folder, and double-click on jdk-8u65-macosx-x64.dmg. You'll see this window:
Double-click on the package icon, and follow the instructions to install. When the installation has completed, click on Done. At this point, you may close up the window and drag jdk-8u65-macosx-x64.dmg to the Trash.
Installing Eclipse
If you already have Eclipse installed on your Mac, you need to get rid of it. To do so, first quit Eclipse if you're currently running it. Then, go to your workspace folder (probably in Documents/workspace) and save anything there that you want to keep, because you're about to get rid of this folder. Next, drag the workspace folder to the Trash.
Go to your Applications folder. One way to get there is, from the Finder, type command-shift-A. You'll a folder named eclipse in there; drag the eclipse folder to the Trash. If you have an Eclipse icon in your dock, remove it from the dock.
Now you're ready to download and install the newest version of Eclipse. Go to this website. You'll see a window like this:
Scroll down until you see 'Eclipse IDE for Java Developers' and click where it says 64 bit under Mac OS X.
You will see this window:
Click on the yellow download button. If asked, click on 'Open with Archive Utility (default)' and then click OK. The download might take a few minutes. You should not feel compelled to donate.
After the download completes, folders should automatically expand. If they don't, double-click on the .tar file. When that's done, you should see a folder named eclipse in your Downloads folder. When you open your Downloads folder, if you see Applications under the Favorites on the left side of the window, you should drag the eclipse folder into Applications. If you don't see Applications, then open a new window for Applications (from the Finder, command-shift-A), and drag the eclipse folder into Applications.
Open your Applications folder, and then open the eclipse folder. Microsoft office word 2011 mac free download. You'll see an item named Eclipse; if you like, drag its icon into the dock so that you'll be able to launch Eclipse easily.
Launch Eclipse. If you're asked whether you want to open it, of course you do; click Open. You'll see a window like this:
It will have your user name rather than mine (scot). Select where you want your workspace to be; I recommend the default of your Documents folder. Click the checkbox for using this location as the default, and then click OK.
You'll see a window like this:
Click on the Workbench arrow in the upper right that I've circled. You shouldn't see this screen again, even if you quit Eclipse and relaunch it.
You'll get an empty workbench like this:
We won't be using the 'Task List' and 'Connect Mylyn' windows. Click the 'x' on each to close it. Press the mouse on the Window menu item, then choose 'Perspective', and finally choose 'Save Perspective as..'. Enter 'cs10' for the name of this perspective and press return. Your workbench will now look like this:
You have now installed Eclipse!
Configuring Eclipse
You don't have to configure Eclipse the way I do, but you'll probably avoid some confusion if you do. Here's how.
In the Eclipse menu bar, click on the Eclipse menu and then on 'Preferences..'. You'll see a window with two panes. On the left pane is a list of types of things you can configure.
Click on the triangle to the left of General. Then click on the triangle to the left of Appearance. Then click on 'Colors and Fonts.' You should see a window like this:
In the window in the middle, click on the triangle next to Java. Then double-click on 'Java Editor Text Font':
You'll see this window:
On the right, where you can select the size, click 12. Then close this window by clicking on the window's close button.
Close up the General preferences by clicking on the triangle to the left of General. Click the triangle next to Java and then click the triangle next to 'Code Style.' Then click Formatter. Here's what you should see:
Click the button that says 'New..'. You'll see a window such as this one:
You can type in any profile name you like. I used 'CS 10':
Click OK.
You should see a window like this:
Change the tab size to 2:
You'll see that the indentation size automatically changes as well.
Click on 'Blank Lines,' and after 'Between import groups' and 'Before declarations of the same kind,' change the values 1 to 0:
Click on 'Control Statements,' and check the first four boxes as I've done here:
Click OK.
Now click on triangles to close up Java. Click on the triangle next to Run/Debug, and then click on Console:
Click on the green color sample next to 'Standard In text color.' You'll get a color picker:
Slide the slider on the right down, so that you get a dark green. (You're at Dartmouth. What other color could you possibly want?)
Close the color picker window by clicking its close button, and click OK again to close the Preferences window.
And you're done!
Java Se 6 Download Mac
Does Google Chrome support Java? Why is Java missing from my browser? Many of you are stuck at Java not found in the Chrome issue. Or for some users, you just have no idea how you can use Java on browsers like Chrome, Firefox, Safari, Internet Explorer, etc. If you just want to know this plugin more, it is also advisable to go on.
In this post, detailed steps will be presented to show people how to get Java to Chrome, therefore, if you hope to enable Java in Firefox, Microsoft Edge, or other browsers, just refer to the similar methods.
What is Java and Why Need I to Enable it on Chrome?
Java is a programming language designed for use in the distributed environment of the internet. And it can be used as a plugin to create complete applications that may run on a single computer or be distributed among servers and clients in a network. Therefore, for some private computers, it is unnecessary to activate Java in browsers like Chrome.
However, for some people, if you've downloaded a program that required the Java runtime, you may probably have it installed on Windows or Mac. And to run the program or application on the browser, it is needed that you enable Java plugin for Google Chrome.
How to Enable Java in Google Chrome?
Depending on the version of your Google Chrome browser, ways to launch Java in Chrome vary. Therefore, before getting down to enabling Chrome Java plugin, you need to check the version of your browser version, specifically, the version of Google Chrome.
Check the version of Google Chrome:
1. Open Google Chrome.
2. Go to the three-dot icon in the top right corner, and then hit Settings >About Chrome.
Then you can check the version of Google Chrome. Here, you can see that Google Chrome is up-to-date and its version number is 83.
2018 macbook pro 13 specs. Then check the following information to see if your Google Chrome still supports the Java plugin.
1. For users using Google Chrome 41 or older, try to activate Java in Chrome plugin settings.
2. For users using Google Chrome 42 to 44, manage to add Java plugin to Chrome via the search bar.
3. For users using Google Chrome 45 or above, Java is unavailable for use in this browser, which stops to support the NPAPI technology (Netscape Plugin Application Programming Interface (NPAPI) is an application programming interface (API) allowing plugins on browsers like Google Chrome to be developed.) Hence, to use Java in Google Chrome, you need to download some tools like IE Tab Chrome extension.
Now, after knowing about the basic information about your Google Chrome and corresponding methods to initiate Java on different Chrome versions, get started to enable Java in Google Chrome.
Methods:
- 1: Enable Java in Google Chrome in Chrome Plugin Settings
- 2: Enable Java in Chrome via Chrome Search Bar
- 3: Activate Java in Chrome by Using IE Tab Chrome Extension
Method 1: Enable Java in Google Chrome in Chrome Plugin Settings
As clarified above, if your Chrome browser version is Google Chrome 41 or order, you can get Java plugin for Chrome in settings in this browser.
1. Open Google Chrome and then hit the there-dot icon in the top right corner to enter Settings.
2. In Chrome Settings, scroll down to expand Advanced, and then find out Content settings >Plug-ins >Disable individual plug-ins >Java >Enable.
As you can see, Java is enabled in Google Chrome Windows 10, 8, 7, or Mac.
Method 2: Enable Java in Chrome via Chrome Search Bar
If you noticed that your Chrome is Google Chrome 42 or later, you may find that Java can't be found in Chrome plugins. In this way, it is also feasible for you to activate the Java plugin directly from the search bar. Hence, you will be entitled to use the Java Chrome plugin on Windows 7, 8, 10, or Mac as wish.
1. In Google Chrome, type in chrome://flags/#enable-npapi in the search bar and then press Enter key to navigate to this webpage.
2. Then locate Enable NPAPI Mac, Windows, and choose to set this option Enabled.
Method 3: Activate Java in Chrome by Using IE Tab Chrome Extension
If you are using Google Chrome 45 or newer, you may have found that there is no Java plugin on Chrome. In this case, you need to turn to certain tools to use Java on websites in Chrome. Here IE Tab Chrome Extension is widely used to allow Java to run in Chrome as a plugin.

- Can anybody tell me how to set environment variable for Mac OS X 10.8 Mountain Lion. I just upgrade my Mac to Mac OS X 10.8. When I run a script.
- Download Java for OS X directly from Oracle. Get the latest version If an app or webpage you want to use asks you to install Java software, you can download the current version of Java for OS X directly from Oracle's website.
- I have enabled the Apple provided Java 6 on Mac OS X 10.8. Its working fine but the only issue is that the applet i need to run works only on 32 bit Java plugin. I can't java preferences to select between 32 to 64 or vice versa. I also tried running safari and firefox in 32 mode, but no help.
Installing Java 8
Go to the Oracle website. You'll see something like this:
Scroll down until you see a heading beginning 'Java SE 8u65/8u66.' On the right, you'll see a Download button under the JDK header. Click it. The next screen will look like this:
Click the radio button next to 'Accept License Agreement' and then click on jdk-8u65-macosx-x64.dmg. You'll be asked whether to save the file that is going to be downloaded; click on Save File.
Open your Downloads folder, and double-click on jdk-8u65-macosx-x64.dmg. You'll see this window:
Double-click on the package icon, and follow the instructions to install. When the installation has completed, click on Done. At this point, you may close up the window and drag jdk-8u65-macosx-x64.dmg to the Trash.
Installing Eclipse
If you already have Eclipse installed on your Mac, you need to get rid of it. To do so, first quit Eclipse if you're currently running it. Then, go to your workspace folder (probably in Documents/workspace) and save anything there that you want to keep, because you're about to get rid of this folder. Next, drag the workspace folder to the Trash.
Go to your Applications folder. One way to get there is, from the Finder, type command-shift-A. You'll a folder named eclipse in there; drag the eclipse folder to the Trash. If you have an Eclipse icon in your dock, remove it from the dock.
Now you're ready to download and install the newest version of Eclipse. Go to this website. You'll see a window like this:
Scroll down until you see 'Eclipse IDE for Java Developers' and click where it says 64 bit under Mac OS X.
You will see this window:
Click on the yellow download button. If asked, click on 'Open with Archive Utility (default)' and then click OK. The download might take a few minutes. You should not feel compelled to donate.
After the download completes, folders should automatically expand. If they don't, double-click on the .tar file. When that's done, you should see a folder named eclipse in your Downloads folder. When you open your Downloads folder, if you see Applications under the Favorites on the left side of the window, you should drag the eclipse folder into Applications. If you don't see Applications, then open a new window for Applications (from the Finder, command-shift-A), and drag the eclipse folder into Applications.
Open your Applications folder, and then open the eclipse folder. Microsoft office word 2011 mac free download. You'll see an item named Eclipse; if you like, drag its icon into the dock so that you'll be able to launch Eclipse easily.
Launch Eclipse. If you're asked whether you want to open it, of course you do; click Open. You'll see a window like this:
It will have your user name rather than mine (scot). Select where you want your workspace to be; I recommend the default of your Documents folder. Click the checkbox for using this location as the default, and then click OK.
You'll see a window like this:
Click on the Workbench arrow in the upper right that I've circled. You shouldn't see this screen again, even if you quit Eclipse and relaunch it.
You'll get an empty workbench like this:
We won't be using the 'Task List' and 'Connect Mylyn' windows. Click the 'x' on each to close it. Press the mouse on the Window menu item, then choose 'Perspective', and finally choose 'Save Perspective as..'. Enter 'cs10' for the name of this perspective and press return. Your workbench will now look like this:
You have now installed Eclipse!
Configuring Eclipse
You don't have to configure Eclipse the way I do, but you'll probably avoid some confusion if you do. Here's how.
In the Eclipse menu bar, click on the Eclipse menu and then on 'Preferences..'. You'll see a window with two panes. On the left pane is a list of types of things you can configure.
Click on the triangle to the left of General. Then click on the triangle to the left of Appearance. Then click on 'Colors and Fonts.' You should see a window like this:
In the window in the middle, click on the triangle next to Java. Then double-click on 'Java Editor Text Font':
You'll see this window:
On the right, where you can select the size, click 12. Then close this window by clicking on the window's close button.
Close up the General preferences by clicking on the triangle to the left of General. Click the triangle next to Java and then click the triangle next to 'Code Style.' Then click Formatter. Here's what you should see:
Click the button that says 'New..'. You'll see a window such as this one:
You can type in any profile name you like. I used 'CS 10':
Click OK.
You should see a window like this:
Change the tab size to 2:
You'll see that the indentation size automatically changes as well.
Click on 'Blank Lines,' and after 'Between import groups' and 'Before declarations of the same kind,' change the values 1 to 0:
Click on 'Control Statements,' and check the first four boxes as I've done here:
Click OK.
Now click on triangles to close up Java. Click on the triangle next to Run/Debug, and then click on Console:
Click on the green color sample next to 'Standard In text color.' You'll get a color picker:
Slide the slider on the right down, so that you get a dark green. (You're at Dartmouth. What other color could you possibly want?)
Close the color picker window by clicking its close button, and click OK again to close the Preferences window.
And you're done!
Java Se 6 Download Mac
Does Google Chrome support Java? Why is Java missing from my browser? Many of you are stuck at Java not found in the Chrome issue. Or for some users, you just have no idea how you can use Java on browsers like Chrome, Firefox, Safari, Internet Explorer, etc. If you just want to know this plugin more, it is also advisable to go on.
In this post, detailed steps will be presented to show people how to get Java to Chrome, therefore, if you hope to enable Java in Firefox, Microsoft Edge, or other browsers, just refer to the similar methods.
What is Java and Why Need I to Enable it on Chrome?
Java is a programming language designed for use in the distributed environment of the internet. And it can be used as a plugin to create complete applications that may run on a single computer or be distributed among servers and clients in a network. Therefore, for some private computers, it is unnecessary to activate Java in browsers like Chrome.
However, for some people, if you've downloaded a program that required the Java runtime, you may probably have it installed on Windows or Mac. And to run the program or application on the browser, it is needed that you enable Java plugin for Google Chrome.
How to Enable Java in Google Chrome?
Depending on the version of your Google Chrome browser, ways to launch Java in Chrome vary. Therefore, before getting down to enabling Chrome Java plugin, you need to check the version of your browser version, specifically, the version of Google Chrome.
Check the version of Google Chrome:
1. Open Google Chrome.
2. Go to the three-dot icon in the top right corner, and then hit Settings >About Chrome.
Then you can check the version of Google Chrome. Here, you can see that Google Chrome is up-to-date and its version number is 83.
2018 macbook pro 13 specs. Then check the following information to see if your Google Chrome still supports the Java plugin.
1. For users using Google Chrome 41 or older, try to activate Java in Chrome plugin settings.
2. For users using Google Chrome 42 to 44, manage to add Java plugin to Chrome via the search bar.
3. For users using Google Chrome 45 or above, Java is unavailable for use in this browser, which stops to support the NPAPI technology (Netscape Plugin Application Programming Interface (NPAPI) is an application programming interface (API) allowing plugins on browsers like Google Chrome to be developed.) Hence, to use Java in Google Chrome, you need to download some tools like IE Tab Chrome extension.
Now, after knowing about the basic information about your Google Chrome and corresponding methods to initiate Java on different Chrome versions, get started to enable Java in Google Chrome.
Methods:
- 1: Enable Java in Google Chrome in Chrome Plugin Settings
- 2: Enable Java in Chrome via Chrome Search Bar
- 3: Activate Java in Chrome by Using IE Tab Chrome Extension
Method 1: Enable Java in Google Chrome in Chrome Plugin Settings
As clarified above, if your Chrome browser version is Google Chrome 41 or order, you can get Java plugin for Chrome in settings in this browser.
1. Open Google Chrome and then hit the there-dot icon in the top right corner to enter Settings.
2. In Chrome Settings, scroll down to expand Advanced, and then find out Content settings >Plug-ins >Disable individual plug-ins >Java >Enable.
As you can see, Java is enabled in Google Chrome Windows 10, 8, 7, or Mac.
Method 2: Enable Java in Chrome via Chrome Search Bar
If you noticed that your Chrome is Google Chrome 42 or later, you may find that Java can't be found in Chrome plugins. In this way, it is also feasible for you to activate the Java plugin directly from the search bar. Hence, you will be entitled to use the Java Chrome plugin on Windows 7, 8, 10, or Mac as wish.
1. In Google Chrome, type in chrome://flags/#enable-npapi in the search bar and then press Enter key to navigate to this webpage.
2. Then locate Enable NPAPI Mac, Windows, and choose to set this option Enabled.
Method 3: Activate Java in Chrome by Using IE Tab Chrome Extension
If you are using Google Chrome 45 or newer, you may have found that there is no Java plugin on Chrome. In this case, you need to turn to certain tools to use Java on websites in Chrome. Here IE Tab Chrome Extension is widely used to allow Java to run in Chrome as a plugin.
To be specific, this IE Tab Chrome Extension can allow users to view pages using the Internet Explorer layout engine. And since Internet Explorer supports the NPAPI technology and Java, this extension can help you get Java to Chrome as well.
1. In Google Chrome, navigate to Chrome web store.
2. Then search the IE tab chrome extension in the search box and then Add to chrome after the results show up.
3. Reboot Google Chrome.
4. When Chrome launches again, head to Java test page to verify Java by click Agree and Continue.
Once the Java version is verified, you can use it in Google Chrome.
Bonus tips:
Below are two frequently asked questions among users, and if you want to learn about Java plugin in Chrome, Firefox, IE, Safari, etc., just take time to read them through. And you won't be puzzled about the JavaScript.
Part 1: Differences between Java and JavaScript
Mac Java Download 10.8 Jdk
It is reported that some users try to enable JavaScript to use Java in Chrome, perhaps that results in misunderstandings between Java and JavaScript. Simply put, JavaScript is not similar to or related to Java.
To be specific, Java used to make web pages more interactive. … JavaScript code is run on a browser only, while Java creates applications that run in a virtual machine or browser.
Java is an OOP (object-oriented programming) language, and JavaScript is an OOP language, whereas JavaScript is specifically an OOP scripting language. And Java is used to create applications that run in a virtual machine or browser, while JavaScript runs on browsers only to make web pages more interactive.
How to Enable JavaScript in Google Chrome?
Even though on the latest Google Chrome, you are unable to see Chrome Java plugin, you can enable JavaScript directly via Chrome settings.
1. In Google Chrome Settings, find out Privacy and Security.
2. Then go to Site Settings (or Content Settings) >JavaScript >Allow.
Mac Java Download 10.8 64-bit
All in all, you can learn how to enable Java in Google Chrome with the help of this post. Besides, that will help you activate Java plugin in Firefox, Microsoft Edge, Safari, and so on. And if needed, you can check the steps to enable JavaScript in Chrome as well.