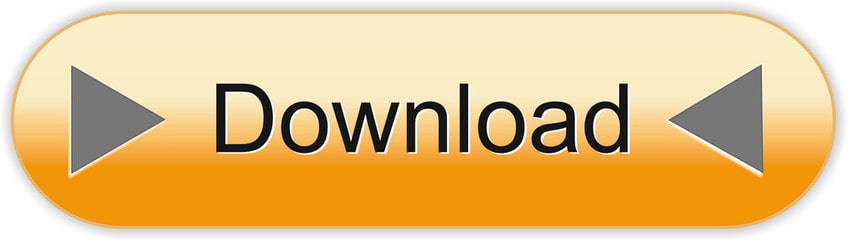After the official release of macOS Catalina, millions of Mac users have downloaded this system. However, this updated operating system of Apple comes with its own major or minor glitches. And the biggest toll it takes on speed. But no worries! We have come up with some solutions and tips to speed up your Mac running macOS Catalina.
macOS Catalina Running Slow? 10 Tips to Speed up Your Mac
Quick Links:
I use wired and wireless on my macbook pro My brother's dell (desktop) is Wired Its terrible getting 64kb/s download speeds and 47 kb/s its just getting bad as ever. Buffering youtube videos won't even work it just loads first 5 seconds then pauses the video. My brother's cheap dell gets like 1.5mb/s download speeds using wired. And most of all youtube videos on his dell it just. On my 2014 Macbook pro I get 400 Mbps on fast.com and iperf3 shows 360-380 Mbps. I recently bought a new Macbook pro 2018 (touch bar) and I am getting a max of 120 Mbps and it drops to as low as 12 Mbps. IPerf3 similar slow downs. But randomly it picks up again to 250 Mbps and then 350 Mpbs. Why is My Macbook Pro so Slow? Whether you own an old 2012 MacBook Pro, or a shiny new 15-inch 2017 MacBook Pro with 512GB flash storage, over time it can run slowly. There could be so many causes, but in general, they all fall into the following four categories. Personal Habits. If you keep your Mac running all the time, let too many apps.
In this post, we will reveal 10 tips that helped many Mac users to speed up macOS Catalina. So if you want to speed up your Mac running on macOS Catalina, simply follow these tips right away!
Tip #1. Stop Startup Applications in macOS Catalina
This is the most common issue that every user faces while using Mac or any operating system's laptop or computer. Many of you reading this might not be aware of stopping the applications that get launched right when your Mac starts.
So to speed up your Mac operating system, you need to stop the unnecessary applications that launch when the system starts. Here's how you can close the applications on Mac that launch on startup.
Step #1. Click on the Apple () logo and select System Preferences. Once done, select the Users & Groups option.
Step #2. Now, select the User account and click on Login Items tab in it.
Step #3.Check the box of those items that you want to stop running during startup and click the ‘-‘ button at the bottom of the window. Quit System Preferences and you're all good to go now.
That's how simple it is to speed up the process of macOS Catalina by shutting down those applications that get launched during startup. Most of the problems are solved with this trick itself. But if you're still facing the issue, you can refer to other tips on this list!
#Tip 2. Cleaning Up Mac's Drive
This is yet another common reason why users face Mac is running slow issues. We all know that Mac's hard drive gets filled quickly due to space issues, and with these, the temporary and junk files eat up even more space. To clean up Mac drive means optimizing the drive, which macOS Catalina can do it automatically. Here's how to do it.
Step #1. Click on the Apple () menu from the top left corner of your screen and click on About This Mac.
Step #2. Now select Storage and click on the Manage option from the right.
Step #3. Next, click on Optimize from Optimize Storage section. This will now remove all the old files which you haven't used for a while.
Other options in the list are Store in iCloud, and you can use that as well to store everything in iCloud so that it can free up some space on your Mac. And the reduce clutter option works like charm as it reviews the files that are of no use for you. This way, you can clean up Mac's drive with ease.
Tip #3. Clean-Up System Junk in macOS Catalina
The junk files or the temporary files are the most useless files that eat up space, and moreover, they slow down the macOS Catalina process on your MacBook. These junk files also include the cache, which even slows down your system. So here's how to remove it.
Step #1. First off, open Finder.
Step #2. Then head over to Go option from the top menu and click on Go to Folder.
Step #3. Now type ~/library/caches/in the folder box and click on Go or press Enter. This will open a window of all junk files, simply select all files and Move to Bin in Folder settings. That's it! It will delete all the junk files.
Make sure that no process is stopped or no application has stopped working. If everything works fine, empty the bin to clean up those cache files forever! You can also try some of the Mac cleaner apps if you want to automate the process.
Tip #4. Disable Apps that Use More Power on Mac
If you're still unable to solve macOS Catalina is running slow issue, then you must try to disable apps that are using more power, and you aren't using those apps. There are a lot of such apps that aren't used by you but running in the background and eating up the maximum power and CPU or RAM as well.

Such apps have to be force quit to speed up the system. The same works with Windows OS users as well. So here's how to disable apps that use more power on your macOS Catalina.
Step #1. Launch Finder and click on Applications.
Step #2. Next click Utilities. Now, double click on the Activity Monitor option to open the list of applications.
Step #3. Select any application and click on ‘X'from the top left corner of the screen.
If it still doesn't work, simply tap on Force Quit.
You can check the apps that use more power, CPU, memory, network speed, etc. and disable the apps which you feel are slowing down your Mac.
Tip #5. Reduce Motion & Transparency on Mac
If you have already updated your Mac to the latest version of macOS Catalina, you might have already witnessed a significant change in the system concerning the brightness and transparency. These display features such as transparency and motion eat up a lot of memory and speed of the OS, leaving less space for the system to operate.
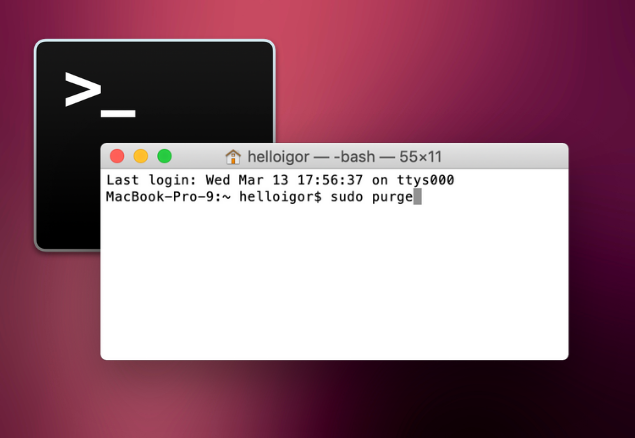
So you need to reduce the motion and transparency both to speed up your macOS Catalina system.
Step #1. Launch System Preferences and click on Accessibility.
Step #2. Now, go to the Display option and then check the boxes that are next to Reduce Motion and Reduce Transparency both.
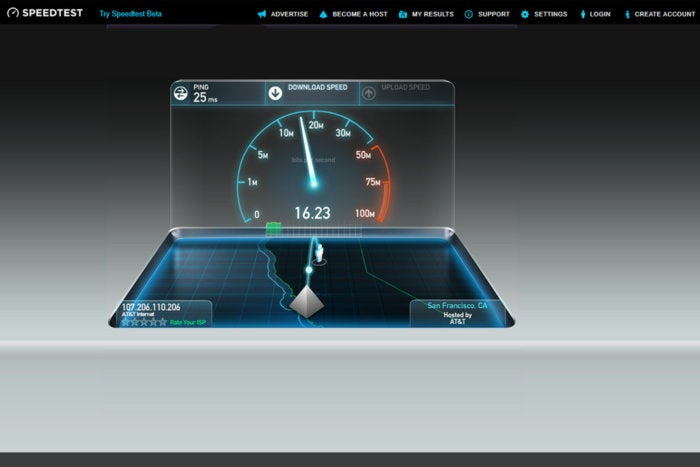
Of course, this might not show a major impact, but every single thing matters when your Mac is slowing down. To be honest, I wouldn't disable it as it's one of the best features of macOS Catalina I have experienced till now!
Tip #6. Is your Mac Compatible with macOS Catalina?
If you're unsure whether your Mac is compatible with macOS Catalina or not, you must check this as your first task in the process of speeding up your Mac. The Macs that were built before 2012 or even some of them before 2013 are not compatible with macOS Catalina.

Of course, they might run the OS completely, but it might not work well, and you might face unusual issues on your Mac. Here's the list of complete devices that are compatible with macOS Catalina. A few of them which are to be noted are listed below.
- Mac Mini (Late 2012 or later)
- iMac (2012 or later)
- MacBook Pro (2012 or later)
- MacBook Air (2012 or later)
- Mac Pro (2013 or later)
- MacBook (2015 and later)
- iMac Pro (2017 or later)
So if you're using any other Mac, which is older than these models, you need to switch back to macOS Mojave to get your system working right!
Tip #7. Use Safe Mode on Mac Running on macOS Catalina
Using safe mode fixes a lot of above-given problems like stopping startup applications, fixing any startup problems or errors, fixing any system errors, and a lot more!
To turn on the safe mode on your Mac, start up your Mac and hold on the shift key. Hold on until you see the login window or the desktop on your Mac. This will now put your Mac into the safe mode, and you can see the same on the top right corner of the Mac if you've entered the safe mode.
This can fix a lot of issues as it doesn't boot the Mac normally and gets directly into the safe mode.
Tip #8. Restart Your Mac at Regular Intervals.
The modern Macs are designed in such a way that they can run without shutting it down completely, and this is possible because of the low power sleep mode, which doesn't eat up power.
But little did you know that when you shut down the Mac completely, and restart, it wipes all the temporary files and clears up the RAM and this indirectly boosts your macOS Catalina speed. So make sure that you shut down your Mac at regular intervals.
Tip #9. Update Apps Regularly in macOS Catalina on Mac
Updating your apps regularly keeps the macOS Catalina running smoothly. Sometimes, the outdated apps aren't supported by the latest OS systems. So you need to keep your Mac apps updated regularly and always have an eye if the system is running too slow.
Tip #10. Adding More RAM to Mac
If there isn't any option or tip from the above list working to speed up macOS Catalina, the final option is to add more RAM to your Mac. Sometimes, it's not the software that causes the slowdown, but many times, there are hardware issues as well.
In case your Mac has slots to add extra RAM and if you can afford it, see it as a worthy investment rather than taking it as an expense. This is because it will eventually speed up your macOS Catalina, and you'll be productive, resulting in accomplishing more work.
Never fall for the apps or devices that claim they can speed up your Mac. Most of them are either scams or the virus that may even ruin your system completely. So simply upgrade your Macs RAM and enjoy the speedy system later on!
Mac ocr app. That's it for today, folks!
Macbook Pro Slow Boot
Summing Up…
How To Fix A Slow Macbook Pro
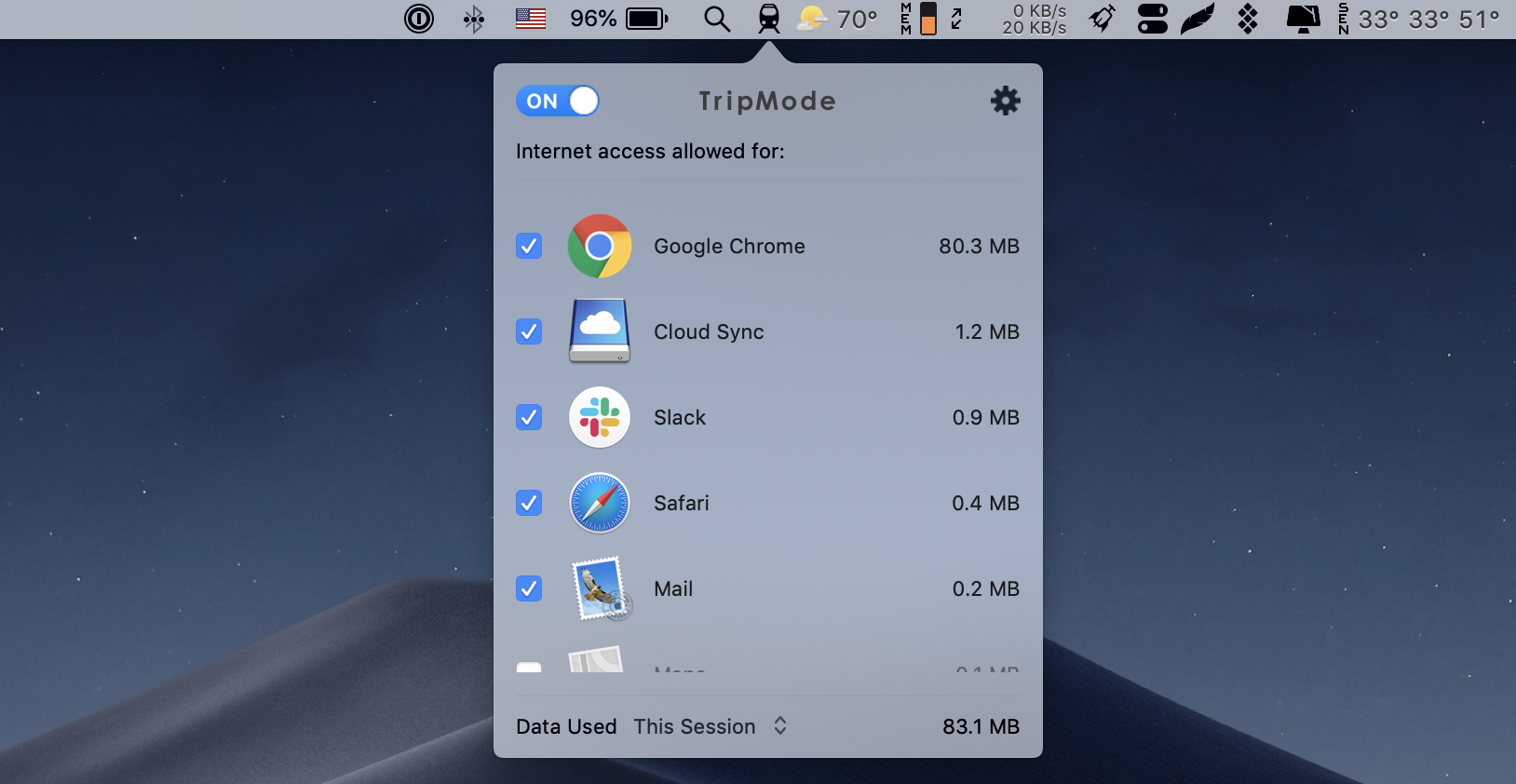
Such apps have to be force quit to speed up the system. The same works with Windows OS users as well. So here's how to disable apps that use more power on your macOS Catalina.
Step #1. Launch Finder and click on Applications.
Step #2. Next click Utilities. Now, double click on the Activity Monitor option to open the list of applications.
Step #3. Select any application and click on ‘X'from the top left corner of the screen.
If it still doesn't work, simply tap on Force Quit.
You can check the apps that use more power, CPU, memory, network speed, etc. and disable the apps which you feel are slowing down your Mac.
Tip #5. Reduce Motion & Transparency on Mac
If you have already updated your Mac to the latest version of macOS Catalina, you might have already witnessed a significant change in the system concerning the brightness and transparency. These display features such as transparency and motion eat up a lot of memory and speed of the OS, leaving less space for the system to operate.
So you need to reduce the motion and transparency both to speed up your macOS Catalina system.
Step #1. Launch System Preferences and click on Accessibility.
Step #2. Now, go to the Display option and then check the boxes that are next to Reduce Motion and Reduce Transparency both.
Of course, this might not show a major impact, but every single thing matters when your Mac is slowing down. To be honest, I wouldn't disable it as it's one of the best features of macOS Catalina I have experienced till now!
Tip #6. Is your Mac Compatible with macOS Catalina?
If you're unsure whether your Mac is compatible with macOS Catalina or not, you must check this as your first task in the process of speeding up your Mac. The Macs that were built before 2012 or even some of them before 2013 are not compatible with macOS Catalina.
Of course, they might run the OS completely, but it might not work well, and you might face unusual issues on your Mac. Here's the list of complete devices that are compatible with macOS Catalina. A few of them which are to be noted are listed below.
- Mac Mini (Late 2012 or later)
- iMac (2012 or later)
- MacBook Pro (2012 or later)
- MacBook Air (2012 or later)
- Mac Pro (2013 or later)
- MacBook (2015 and later)
- iMac Pro (2017 or later)
So if you're using any other Mac, which is older than these models, you need to switch back to macOS Mojave to get your system working right!
Tip #7. Use Safe Mode on Mac Running on macOS Catalina
Using safe mode fixes a lot of above-given problems like stopping startup applications, fixing any startup problems or errors, fixing any system errors, and a lot more!
To turn on the safe mode on your Mac, start up your Mac and hold on the shift key. Hold on until you see the login window or the desktop on your Mac. This will now put your Mac into the safe mode, and you can see the same on the top right corner of the Mac if you've entered the safe mode.
This can fix a lot of issues as it doesn't boot the Mac normally and gets directly into the safe mode.
Tip #8. Restart Your Mac at Regular Intervals.
The modern Macs are designed in such a way that they can run without shutting it down completely, and this is possible because of the low power sleep mode, which doesn't eat up power.
But little did you know that when you shut down the Mac completely, and restart, it wipes all the temporary files and clears up the RAM and this indirectly boosts your macOS Catalina speed. So make sure that you shut down your Mac at regular intervals.
Tip #9. Update Apps Regularly in macOS Catalina on Mac
Updating your apps regularly keeps the macOS Catalina running smoothly. Sometimes, the outdated apps aren't supported by the latest OS systems. So you need to keep your Mac apps updated regularly and always have an eye if the system is running too slow.
Tip #10. Adding More RAM to Mac
If there isn't any option or tip from the above list working to speed up macOS Catalina, the final option is to add more RAM to your Mac. Sometimes, it's not the software that causes the slowdown, but many times, there are hardware issues as well.
In case your Mac has slots to add extra RAM and if you can afford it, see it as a worthy investment rather than taking it as an expense. This is because it will eventually speed up your macOS Catalina, and you'll be productive, resulting in accomplishing more work.
Never fall for the apps or devices that claim they can speed up your Mac. Most of them are either scams or the virus that may even ruin your system completely. So simply upgrade your Macs RAM and enjoy the speedy system later on!
Mac ocr app. That's it for today, folks!
Macbook Pro Slow Boot
Summing Up…
How To Fix A Slow Macbook Pro
So these were some of the tips that will surely help you in speeding up your Mac that's running on macOS Catalina. We hope that these tips are already working for you, isn't it? If not, let us know the issues you're facing in the comment section below, and we will get back to you with the best possible solution on a quick note!
Related Posts on Mac You Might Like!
Suraj is a digital marketing expert on the iGB's team. He contributes to the social media section along with tips and tricks for iPhone, Apple Watch. Apart from blogging, he likes to work out as much as he can in his gym and love to listening to retro music.
Macbook Pro Slow Download Speed
- https://www.igeeksblog.com/author/padmasuraj/How to Save Your Kids from their Digital Exposure ?
- https://www.igeeksblog.com/author/padmasuraj/How to Add Filter to Video on iPhone and iPad in iOS 13
- https://www.igeeksblog.com/author/padmasuraj/How to Manage Downloads in Safari on iPhone and iPad in iOS 13
- https://www.igeeksblog.com/author/padmasuraj/How to Use External Hard Drives with iPad and iPhone in iOS 13